Изучаем азы 3Ds Max
Автор: Exact, Zlobagnom
Сайт: rusforumz.com
Шаг 1. Изучаем интерфейс
Ну первым шагом будет естественно, покупка и установка 3Ds Max, но я надеюсь это вам объяснять не надо.
Итак, загружаем 3Ds Max. По сути версия ни на что не влияет, во всяком случае с версией 6 по 8 глобальных изменений в области интерфейса, замечено не было.
Вообще, я выделяю 6 областей интерфейса 3Ds Max:

(1) Меню, вообще здесь всё, и модификаторы и анимация, только всё представлено в текстовом формате.
(2) Наиболее популярные действия, передвинуть объект, растянуть, повернуть всё это здесь
(3) Создание новых объектов и именение старых, именно для этого создана эта панель (стандартные примитивы и модификаторы)
(4) Действия с рабочим столом: Повернуть, посмотреть сверху, растянуть один из видов (проекций) на всю рабочую поверхность
(5) Анимация, полоса прокрутки анимации
(6) Собственно, рабочий стол, здесь представлены проекции: вид сверху, вид слева, спереди, 3D-вид. По желанию расположение окон можно менять
Шаг 2. Создаём примитивы
Создадим простейшие объекты шар, ну и цилиндр. Для создания нового объекта идём Create > Standard Primitives > ну и выбираем объект в данном случае Sphere. На рабочем столе от фени вытягиваем объект, затем радиус можно будет поменять выбрав вкладку Modify в 3 части интерфейса. Вот по сути и всё точно так же создаётся и цилиндр.
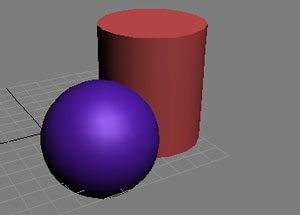
Шаг 3. Применяем модификаторы
Следующий шаг по созданию объектов, применение к ним модификаторов. Зачастую без модификатора не обойтись, а может и обойтись, но поверьте в большинстве случаев модификатор помогает избежать долгой и кропотливой работы. Здесь мы рассмотрим два модификатора. С другими вы ознакомитесь в наших уроках и самостоятельно при дальнейшем изучении Макса. Итак, первый модификатор Lattice (сетка), вообще этот модификатор превращает объект в каркас, толщину можно задать в общем стоит поколдовать над настройками. Второй модификатор действие которого я вам покажу - Spherifi - он немного округляет объект, наложив на шар первый модификатор, а на цилиндр второй получим нечто такое:
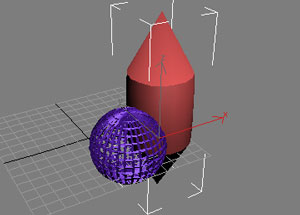
Шаг 4. Текстурирование
После создания желаемого вида объекту необходимо положить на него текстуру, как? Вообще в каждом уроке это объясняется, но я всё же напишу, чтоб далее вы могли пропускать этот пункт. Для того, чтоб вставить текстуру из файла жмём клавишу MMaps > Diffuse Color > Bitmap ну и выбираем файл для вставки изображения как текстуры.

Здесь хотелось бы дать слово Zlobagnom'y:
Ещё можно наложить текстуру не из файла.
1) Открываем объект к примеру многострадальную кружку
2) Переходим в режим просмотра сцены и жмем М
Будем колдовать в окне Blinn Basic Parameters Ну и теперь просто поколдуйте с покозателями Color, Opacity, Specular Level, Glossiness, Soften.
После того как вам понравится результат может получиться вот такое:

Теперь я расскажу про каждую штуку (кнопку) в отдельности.
Color - Изменение этого параметра показывает на сколько будет видно вашу текстуру.
Opacity - Изменяет параметр прозрачности. При показании 2-4 будет эфект "Хищьника".
Specular Level - Устанавливает силу блика.
Glossiness - Размер блика.
Soften - Размытие блика.
Вот и все впрочем.
Шаг 5. Создаём анимацию
Ну, что готовы нарисовать самый настоящий мяч, научится создавать анимацию в 3Ds Max, и закрутить мяч до неузнаваемости.
Итак, начнём. Для начала как обычно создаём новый стол для творчества ((File > New > New All) Далее из примитивных объектов берём Sphere и рисуем с помощью этого инструмента шар.
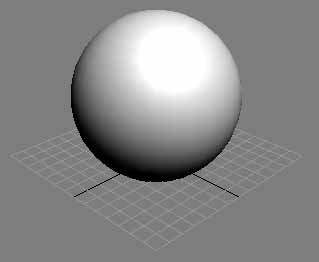
Далее нам нужно сделать так, чтоб этот шар был похож на мяч. Для этого наложим на него текстуру. Нажимаем в верхнем правом углу Material Editor или просто M. Раскрываем список настройки карт (Maps<), щёлкаем на любую из кнопок None, из раскрывшегося списка находим Bitmap, далее ищем на нашем компьютере файл jpg, с изображением узора мяча. Если у вас его нет, можете взять здесь.
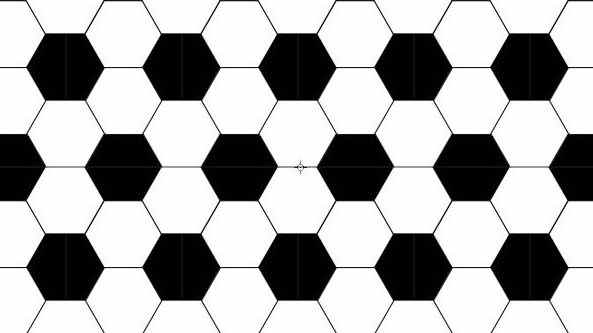
Теперь перейдём к созданию анимации жмём на Auto Key Полоса прокрутки анимации должна стать красной, протягиваем ползунок анимации до сотового кадра и крутим наш мяч инструментом Select and Rotate, который можно вызвать клавишей E. Покрутили, жмём на Play Animation (стрелка недалеко от полосы прокрутки анимации) и наслаждаемся крутящимся шариком.
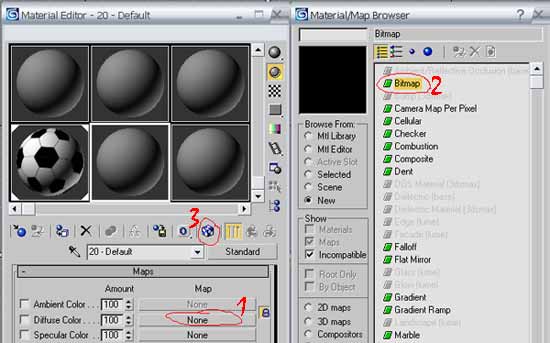
Шаг 6. Рэндер
Что такое рэндер? Как вам объяснить, в общем перевод из 3D-формата в 2D форматы. Причём очень часто очень часто эффект 3D не теряется при рэндэре, а если работа качественная то эффект 3D ещё и усиливается. Итак, как делать рэндер, жмём F10. Выбираем рахрешение, и можно смело жать кнопку Render, далее сохраняем полученный файл в нужный нам формат, благо их здесь огромное количество
Заключение
Итак, вот мы и разобрали каждый шаг в создании объекта. Часто анимация не нужна или объект можно создать без приминения модификаторов, но, вообще, это уже зависит от полёта вашей мысли. Я же предлагаю ознакомиться с уроками в исполнении меня (Exact'a) и Zlobagnom'a
|
И еще кое-что...
СЕГОДНЯ, ЧТОБЫ ДЕЛАТЬ ДЕНЬГИ,
ДЕНЬГИ НЕ
НУЖНЫ...
БОЛЬШЕ НЕ НУЖНЫ!!. Почему?.. Ответ найдете здесь - http://www.cyberdengi.com/aktiv.html |



