Проволочная сфера
Автор: Alisha
Сайт: Rusforumz.com
1. Первым делом сделаем шаблон-помощник. Открываем новый документ 20х20, фон прозрачный. Идем Select > All, а затем Edit > Stroke

Вот что у нас получилось
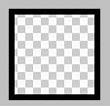
2. Теперь сохраним этот шаблон Edit > Define Pattern
3. Переходим к созданию сферы. Открываем новый документ 600х600 (размер стороны документа должен без остатка делиться на размер стороны шаблона), фон прозрачный. Выбираем инструмент Paint Bucket, в диалоговом окне Fill выбираем Pattern и заливаем сохраненным шаблоном
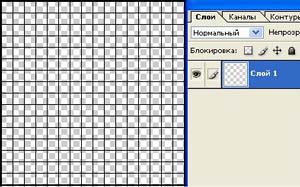
4. Идем Filter > Distort > Polar Coordinates
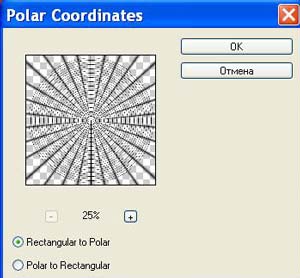
5. Инструментом Elliptical marquee делаем ровное круглое выделение (размер следим в закладке Info) и располагаем его следующим образом
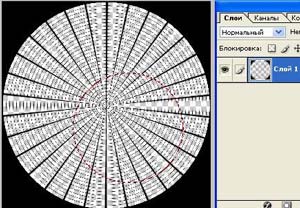
6. Нам надо сохранить это выделение для дальнейшего использования. Идем Select > Save Selection и сохраняем

7. Жмем Ctrl+J, таким образом мы получаем на новом слое кусочек будущей сферы.
8. Идем Select > load Selection и загружаем сохраненное выделение. Активируем исходный слой с сеткой и передвигаем загруженное выделение следующим образом
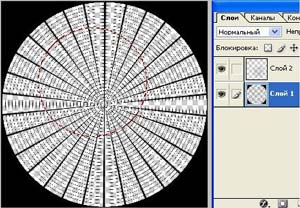
9. Снова жмем Ctrl+J. Таким образом мы имеем на отдельных слоях две части будущей сферы, а исходный слой с сеткой можем отключить
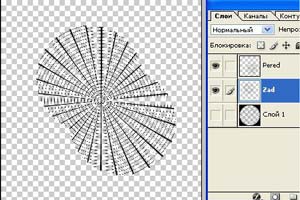
10. Для удобства можно переименовать эти слои. Активируем слой с передней частью сферы и связываем его со слоем с задней частью сферы.

11. При активном слое с передней частью сферы идем
Layer > Align Linked > Vertical Centers
Layer > Align Linked > Horizontal Centers
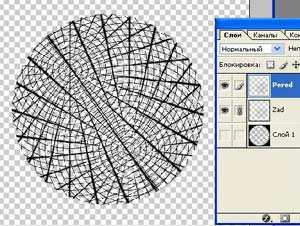
12. Идем Select > Load Selection, загружаем сохраненное ранее выделение. Активируем слой с передней частью сферы и идем Filter > Distort > Spherize
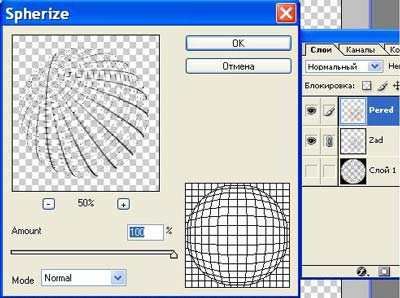
13. Не снимая выделения, активируем слой с задней частью сферы и идем Filter > Distort > Spherize
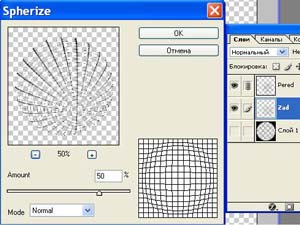
14. Снимаем выделение, активируем слой с передней частью сферы и применяем Layer Style
Inner Glow
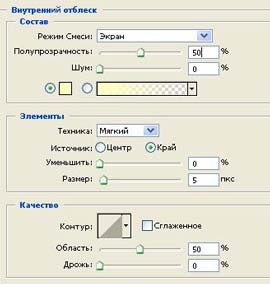
Bevel and Emboss
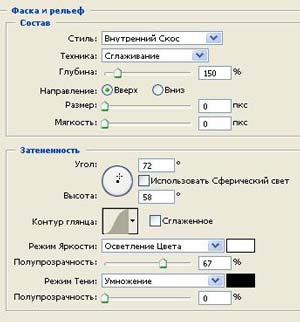
15. Переключаемся на слой с задней частью сферы и применяем Layer Style
Gradient Overlay

16. Подбираем фон по вкусу
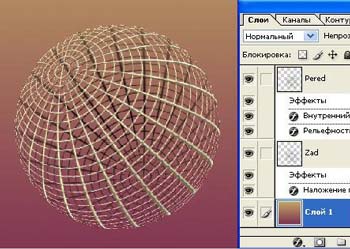
17. Для тех, кто хочет сделать тень от сферы - делаем новый слой, располагаем его над фоном. Удерживая клавишы Ctrl+Shift, поочередно кликаем на иконки двух слоев сферы, таким образом загружая их общее выделение. Заливаем получившееся выделение черным цветом
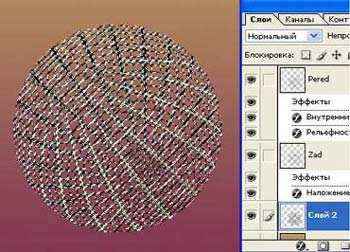
18. Снимаем выделение и трансформируем тень по вкусу. Также снижаем непрозрачность слоя с тенью до 50%
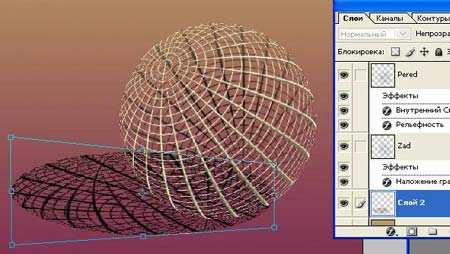
Все, проволочная сфера готова




