Ёлочный шар
Автор: Alisha
Сайт: Rusforumz.com
Урок на будущее... будем учиться делать елочные шары
Для начала создадим основy для нашего шара. Для этого открываем новый документ 500х500 и применяем к нему Filter > Render > Difference Clouds, сбросив при этом цвета (D)

Потом применяем Filter > Distort > Glas
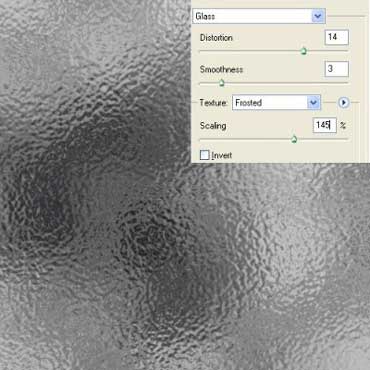
Основа готова и на время мы забываем о ней.
Есть еще вариант основы:
Новый документ 500х500
Filter > Render > Difference Clouds
Filter > Brush Strokes > Ink Outlines
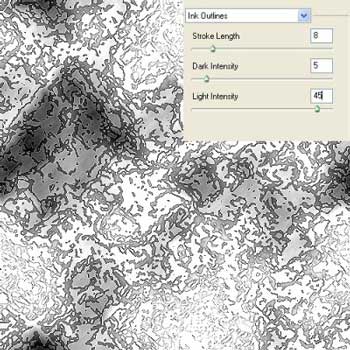
Теперь шар
1. Открываем новый документ 500х500 прозрачный
2. Инструментом Elliptical Marquee делаем круг и заливаем его красным цветом (FF000C)
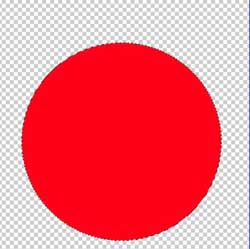
3. Инструментом Rectangular Marquee делаем верхушку нашему шару и на новом слое заливаем тем же красным цветом.
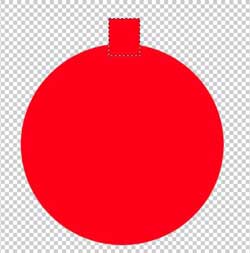
4. Путем свободной трансформации растягиваем немного нижнюю часть верхушки в стороны
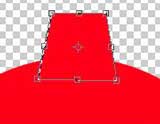
Дублируем этот слой. И теперь один слой скрываем (на время) а второй слой склеиваем с шаром
5. Выделяем контур нашего шара и на новом слое заливаем выделенное радиальным градиентом (бело-черный) от центра шара в верх на право (под углом 45)
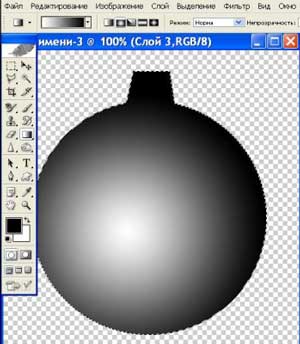
6. Ставим получившийся слой на режим смешивания Multip с процентом заливки 70

7. Теперь пришло время вспомнить о наших основах для шара. Перетаскиваем основу на наш шар (она должна находиться над ним). Ставим режим смешивания Overlay) (можно поиграться еще и с процентом заливки этого слоя). Выделяем контур шара и на основе обрезаем лишнее
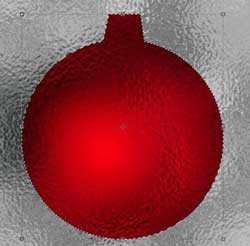

8. Создаем новый слой и делаем "отблеск" на шаре, заливая его белым цветом

9. Применяем к нему Filter > Blur > Gaussian Blur с радиусом 9 и ставим процент заливки на 45

10. Берем кисть Dry brush и на новом слое рисуем снег белым цветом. Что бы не выступать за края шара, можно перед этим выделить его контур
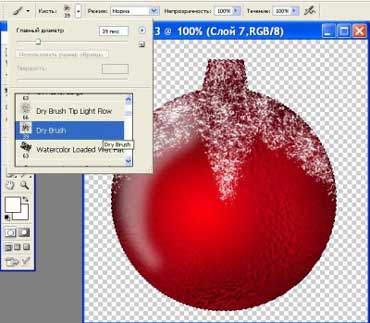
11. Применяем к нему Filter > Noise > Add noise с понравившимися параметрами
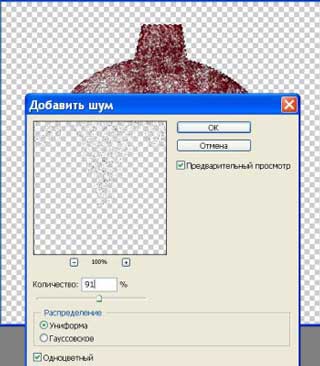
А затем Layer style > Drop shadow
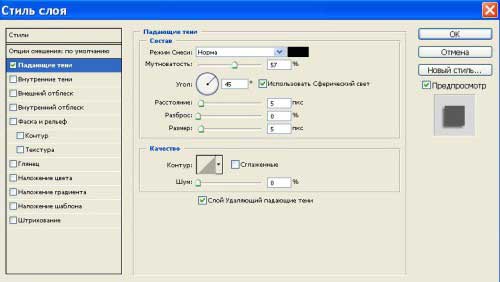
12. Теперь переходим к нашей верхушке, которую мы скрывали в начале. Выделяем ее контур и заливаем линейным градиентом (черный-белый-черный)

13. Инструментом Elliptical Marquee делаем круг или овал и на новом слое сначала делаем контур размером 7, а затем получившееся кольцо выделяем, заливаем тем же линейным градиентом и применяем к нему Layer style > bevel and emboss > contour по умолчанию (ничего не меняя)






